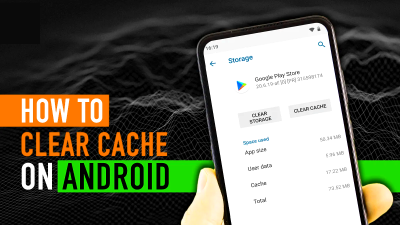Do you remember the joy of downloading a new app on your Mac, thinking it will change your digital life? But sometimes, that app might not be what you expected. So, how do you bid it farewell? More importantly, how do you ensure that it’s truly gone and not just lingering in the shadows of your hard drive? In this articles, you learn about how to uninstall apps on Mac the right way.
Why is it Important to Uninstall Apps Correctly?
It’s not just about freeing up space. Proper uninstallation prevents conflicts and keeps your Mac running smoothly.
The Risks of Improper Uninstallation
Leaving behind remnants of apps can clog up your system, create conflicts, and slow down performance. Think of it as going behind puzzle pieces; they might not fit anywhere but still occupy space.
Benefits of a Clean Uninstall
Besides saving storage, a clean uninstall ensures that your Mac remains optimized. The fewer unnecessary files you have, the smoother your Mac runs. Imagine clearing out an old closet; doesn’t it feel refreshing?
Read: 9 of the Best Mac Productivity Apps of 2023
Standard Methods to Uninstall Apps on Mac
Uninstalling apps on a Mac might seem straightforward, but there are steps to follow for a complete uninstall.
Drag-and-Drop to Trash
This is the most common method. Just click and drag the app to the trash bin. Easy, right? But wait! This doesn’t always eliminate all the associated files.
Using Finder
- Open Finder.
- Click on “Applications.”
- Find the app you want to uninstall, right-click, and move to trash.
But again, there’s more to it. Remember those leftover files?
Delving Deeper: Application Support Files
These are the secret agents of the app world, often working in the shadows.
Why These Files Matter
Support files save your preferences, data, and more. They stick around even after you think you’ve uninstalled an app. Ever noticed how an app “remembers” your settings when reinstalled? That’s them!
How to Find and Remove Them
- In Finder, click “Go” and then “Go to Folder.”
- Enter
~/Library/Application Support/. - Look for a folder with the app’s name and delete it. Make sure you’re deleting the right one!
Using Third-Party Tools for a Cleaner Uninstall
When it comes to uninstalling apps on a Mac, simply dragging the app to the trash is a method that’s both easy and intuitive. However, this often leaves behind residue in the form of unused files, caches, and logs. These leftover files can accumulate over time, slowing down your Mac’s performance. This is where third-party uninstallation tools come into the picture, ensuring a comprehensive and cleaner removal of apps.
Understanding the Need for Third-Party Tools
Standard uninstallation methods, while simple, are not thorough. Every app you install creates associations with various files and settings. When you uninstall an app by merely dragging it to the trash, these associations—often in preference files, cache files, and sometimes even hidden files—remain scattered across your system. Third-party tools are designed to locate and remove these associated files alongside the app, ensuring a complete cleanup.
Advantages of Using Third-Party Tools
- Thorough Scanning: These tools dive deep into your system to identify all files related to the app you’re trying to uninstall.
- Space Saving: You save valuable storage space by ensuring all associated files are deleted.
- Improved Mac Performance: Less clutter means a smoother-running Mac.
- Time-Saving: These tools do the job in seconds instead of manually searching for leftovers.
- Safety: They’re designed to target only the files associated with the app, reducing the risk of mistakenly deleting important files.
Popular Third-Party Uninstallation Tools to Consider
- CleanMyMac X: Beyond its app uninstallation feature, it offers system cleanup, optimization, and malware removal. Its uninstaller feature effectively removes apps and their residues.
- AppCleaner: This is a free tool that’s straightforward to use. Simply drag the app you want to uninstall onto AppCleaner, and it will find related files for you to review and delete.
- AppZapper: It’s known for its drop-and-drag simplicity. Like AppCleaner, once you drag an app onto AppZapper, it will list associated files, allowing you to delete them all with a single click.
- Revo Uninstaller: Originally popular on Windows, the Mac version of Revo Uninstaller provides powerful app removal with additional cleaning tools for your browser and hard drive.
Things to Note When Using Third-Party Tools
- Always Back Up First: Have a recent data backup before using any system-cleaning tool.
- Download from Trusted Sources: Always download software from the official website or the Mac App Store to avoid fake or malware-infested versions.
- Stay Updated: Developers regularly update their software to improve functionality and fix bugs. Ensure your uninstaller tool is always updated to the latest version.
Tips to Remember for a Smooth App Removal Experience
- Always back up your data.
- Be sure of what you’re deleting.
- Regularly check for leftover files.
- Consider third-party tools for a comprehensive uninstall.
Conclusion
Uninstalling apps on Mac correctly ensures optimal performance and storage utilization. It’s like spring cleaning for your computer. Following the proper steps or using trusted third-party tools ensures your Mac remains clutter-free and operates smoothly. After all, who doesn’t want a happy and healthy Mac?
FAQs
Can I restore an app after uninstalling it?
Yes, you can redownload from the App Store or the original source.
Do all apps leave behind support files?
Not all, but many do, especially those with saved preferences or user data.
Are third-party uninstallation tools safe?
Most popular ones are, but always download from trusted sources and read reviews.
Can I uninstall system apps?
It’s not recommended as it can affect system functionality. Proceed with caution.
How often should I check for leftover files?
It’s good practice to check every few months, especially if you frequently install and uninstall apps.