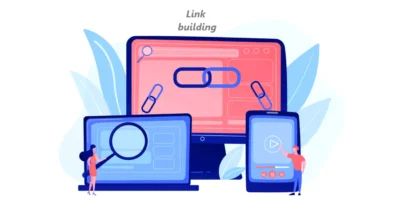A virtual private network, or How to Set Up a VPN on Windows 11: Complete Guide, hides your IP address and prevents others from following you online. No matter where you are, you can surf foreign material like a local and unblock streaming video content globally with the finest VPNs, which also help safeguard your network and data.
This article will be helpful if you appreciate the concept of a VPN but don’t know how to utilize it. When utilizing applications, a straightforward configuration can conceal your IP address and mask your browsing activities. Installing a VPN at the system level is a more sophisticated approach that ensures protection without the need for a VPN software or plugin. We’ll go over how to utilize a VPN on both Windows and macOS.
Install the VPN of your choice after registering
The majority of the best VPNs include mobile apps for iOS and Android in addition to software for Windows, macOS, and Linux desktops.
Step 1: Install the software as normal after downloading it from the relevant app store or the VPN’s website. To utilize the VPN service, you must first register for an official account and then log in.
Step 2: If you don’t care whose server you connect to, click the quick-connect option that most VPNs offer. You will eventually establish a connection with the quickest server that is accessible at that moment.
You must choose a specific server if you wish to stream services like Netflix while using your VPN or if you want to pretend to be in a specific nation. A list of countries will be provided by your preferred VPN provider, and it may indicate which are ideal for streaming. To choose the best server for you, use the server browser, map, or other way the specific VPN arranges its possibilities.
Step 3: You may end today’s efforts and start using your new VPN to surf safely and secretly if you’re okay with manually choosing a server, or at the very least, manually connecting to one every time your computer boots up. However, you may check to see whether your VPN has automated connection and starting settings if you want it even more hands-off. The majority do.
Option 1: Set up your VPN manually in Windows 11
Instead, you may use the Windows 11 VPN setup wizard to set up your VPN connection if you prefer total control over it and you’re running Windows 11. Although it is a far more involved process, doing so does allow you more control over how the tunneling is carried out.
Before you begin, you should study up on Windows 11 and familiarize yourself with its features. In light of this, before you begin the detailed steps below, it is highly recommended that you read this crash course on VPN protocols.
How to comprehend protocols.
Though they may be simpler to set up, older protocols like Point-to-Point Tunneling Protocol (PPTP) have flaws that increase their vulnerability to assaults. If at all possible, stay away from PPTP. The 256-bit encryption key used by more recent protocols, such as Layer Two Tunneling Protocol (L2TP), is thought to be secure for top-secret communications between MacOS and Windows users. However, if L2TP is set up using shared keys, it could be subject to assaults, so you should also be mindful of how you authenticate with the VPN service.
Another popular standard is the OpenVPN protocol because of its great security and flexible nature. Because it may run on any port and supports both TCP and UDP protocols, it is challenging to block. The drawback is that because it is so extensively adjustable and frequently calls for third-party software, it might be difficult to set up.
Setting it up is rather easy, and if you lose your VPN connection, IKEv2 rapidly reconnects. With the latest generation of LTE-enabled Always Connected PCs, this is essential and a major selling factor because it’s simple to switch and reconnect to various networks.
Because IKEv2 is built on the Mobility and Multihoming standard, users may move between Wi-Fi and LTE networks without losing their VPN connection. However, not all VPN services may offer IKEv2 at this time because it is a more recent standard.
Configuring a Windows 11 virtual private network
First Step: Enter VPN * into the Windows search box, then choose *VPN Settings to get the Windows 11 VPN settings wizard. Another option is to select VPN from the left column after selecting *Network & Internet from the Settings *menu in Windows.
Step 2: To proceed, choose Add VPN.
VPN settings for Windows 11.
Step 3: You should see a pop-up window. Select Windows (built-in) from the VPN Provider drop-down menu. You may give it whatever name you choose in the Connection name field.
We decided to use the name of our VPN provider, the server number, and the server location to name this connection. In this instance, we chose NordVPN USA 2093 as our connection name as we are utilizing NordVPN’s service and connecting to a U.S. server from their list of servers that has the ID 2093. If you decide to add more than one server location in the future, being descriptive will help you find the server from a list.
You should speak with your VPN provider about specifics regarding server addresses, as each one publishes their directory of connections that are available. In this instance, we selected the us2093.nordvpn.com server located in the United States. That address will be entered in the area labeled “Server Name or Address.”
You should choose a server close to you for faster and more dependable connections. However, you may also select a server in a different nation if you want to get around geographical limitations. To connect and authenticate your VPN service, select the connection type under VPN Type. Choose IKEv2, as described in the previous section on protocol guides.
We selected User Name and Password as the Type of Sign-in Information. There are other methods to authenticate with a VPN service and log in, such as utilizing a certificate, a one-time password, or a smart card. For guidance on how to log in, you should consult your VPN provider. A username and password are accepted by the majority of services.
Add a VPN connection window in Windows 11.
Step 4: Your recently generated VPN name ought to now show up in the list. But before you can connect, you’ll need to get a certificate and adjust a few more parameters for an IKEv2 connection.
You will receive instructions from your VPN provider on how to obtain the certificate from its website. Click the certificate to open it after downloading it. When a security warning appears, you should click Open.
VPN connection preserved in Windows 11.
Step 5: Choose Install Certificate toward the bottom of the General certificate’s first tab.
Information window for certificates
Step 6: The certificate wizard will prompt you to select the location for certificate installation. Verify that the “Local Machine” bubble is selected. When the next security pop-up appears, choose Next and then Yes.
Window for importing certificates
Step 7: Click Browse after selecting Place All Certificates in the Following Store.
Choosing the location of the certificate store
Step 8: A list of destinations will show up in a pop-up window. Click OK after selecting Trusted Root Certificate Authorities.
Select Reputable Root Certification Organisations
Step 9: Select Next, followed by Finish. To verify that the certificate has been installed, click OK once again.
Save the updated VPN certificate now.
Step 10: In the Windows Start menu, type “Control Panel.” To open the Control Panel, click on it.
Locate and launch the Windows Control Panel.
Step 11: Select “Internet and Network.”
Choose Internet and Network.
Step 12:Select the Network and Sharing Centre in step twelve.
Select the Sharing Centre and Network.
Step 13: Select “Change adapter settings” from the left column.
Choose “Change adapter settings.”
Step 14: The name of your VPN connection (NordVPN USA 2093) ought to appear here. When you right-click on it, choose Properties. Next, select the Security tab.
On your VPN connection, choose Properties.
Step 15: If it wasn’t previously selected, select IKEv2 under Type of VPN. Ensure that you choose ‘Require Encryption (Disconnect If Server Declines)’ under Data Encryption. Choose Microsoft: Secured password EAP-MSCHAPv2 under Authentication, then Use Extensive Authentication Protocol (EAP). When finished, click OK.
Modify the Security tab.
Step 16: You’re now prepared to connect. On the right side of the Windows taskbar, click the Wi-Fi icon. Your VPN name should appear at the top. After clicking on it, choose Connect. You will need to enter your username and password to authenticate with the service if you did not store them during configuration.
When utilising a built-in VPN connection tool, such as the one included with Windows 11, there is one restriction to be aware of. You designate a specific server for your PC connection when you configure the service. To add more servers to the list, you may need to repeat the previous procedures, depending on your specific needs.
For instance, you can disconnect and join a new server to check whether the speeds are higher if the current server becomes too crowded. Some users will have multiple local servers to access the web swiftly and securely, while others will have country-specific servers to bypass geographic restrictions for certain streaming services.
FAQS
1. What is a VPN, and why should I use one?
A VPN hides your IP address and encrypts your internet activity. It also allows secure access to geo-restricted content.
2. How do I start using a VPN on my device?
Download your preferred VPN app, create an account, and use quick-connect or choose a server manually for specific locations.
3. Can I set up a VPN without using the app?
Yes, you can configure a VPN manually in Windows 11 for more control, but it requires detailed setup, including certificates and protocols.
4. Which VPN protocol is best for security and reliability?
OpenVPN and IKEv2 are among the most secure options. IKEv2 is fast, mobile-friendly, and ideal for seamless network switching.
5. Is it possible to automate VPN connections on startup?
Yes, most VPN apps let you enable automatic connection and startup from the settings menu for hands-free protection.