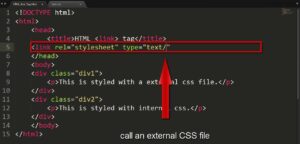It is very common to mistakenly format, overwrite, or delete a computer’s drive which contains important files like photos, audios, documents, videos, etc. and now you want to restore it. If you are facing the same issue as mentioned then you are on the right page. This article will help you to restore your data that was deleted or destroyed due to any kind of reason.
If you have accidentally erased documents, images, videos, or other items from your Windows 11 PC but would like to recover them and are unclear how to do so, follow these steps. Continue reading and it will show you how to restore files that have been permanently erased from your Windows 11 PC. In some cases when you unintentionally erased folders or files on your Windows 11 PC, you can recover them from the “recycle bin” folder.
But, some users prefer to use the shortcut keys to delete a file, which will result in the files being permanently removed. As a result, the completely removed files and data will not be recoverable from the recycle bin. What to do to recover the permanently lost files? If you are unsure how to recover permanently erased files in Windows 11? Not to worry; in this article, we’ll explain to you the process of how to recover files that have been deleted from Windows 11 after they’ve been deleted forever.
Read More: Windows 11 with Android apps support
Most Common Reasons Behind Data Loss
Data loss is one of the biggest issues faced by organizations that cost them a lot of money, still most of the time they aren’t able to restore the lost data. Here are some most common reasons due to which you might have lost your data:
Human Error 😲: As Windows 11 is a new operating system, consumers haven’t had the opportunity to become comfortable with its quirks and features. Therefore, an error that leads to loss of key files is more likely for them.
Software Issues ❗: You may not have enough time to save your work and prevent data loss if an application or perhaps the entire operating system crashes because of a software issue. Most of the time, duplicate photo cleaner software deletes the original or better picture instead of the thumbnails or blurry ones.
Data Corruption ❌: Hardware and software problems might cause a document to become damaged and inaccessible. A backup will always be used to restore a working copy of the file if the original is corrupted.
Hardware Malfunction 📛: Modern storage systems are capable of storing enormous amounts of data without breaking the bank, but they are it isn’t without their flaws, and reports of abrupt failures are not uncommon.
Unpredictable Disasters ⚡: Data can be lost in an instant due to lightning strikes or one cup of coffee spilled on a storage device or perhaps a whole system.
Malware 👾: Ransomware is one of today’s most widespread forms of malware, encrypts files and then demands a ransom payment to recover them. Sadly, ransomware is on the increase, and Windows 11 is a popular target.
Upgrading Gone Wrong ⚙: To avoid losing data when upgrading to a newer version of Windows, most Windows power users agree that a clean install is the best option when installing a newer version of Windows.
Restore Video and Audio files
If you have selected some files and mistakenly they got deleted you can always restore them from the recycle bin folder on your PC. If still, you are facing issues to restore them here are the steps that will help you out:
Read More: Ativador Windows 10 Download Grátis 32/64 Bit 2022
Step1: Click on the “Recycle Bin” icon on the desktop
Step2: Open the folder by clicking on it
Step3: Select the files or folder that you wish to restore
Step4: After selecting, right-click on them
Step5: Click on the restore option
Step6: Now your PC will automatically restore them to the original location.
When you erase any data and files, whether they are images, videos, or audio files, they are automatically relocated to the Recycle Bin. This helps restore them to a simple process. However, once the files have been deleted from the Recycle Bin, retrieving them is not an easy task. This is where data recovery programs such as Stellar Photo Recovery software come into play.
These applications make it easy to recover completely erased video or audio data from both internal and external hard discs with the help of this utility. You may also retrieve files that have been wiped from a deleted or corrupted drive, as well as video and audio files that have been lost for whatever reason.
How To Restore Permanently Deleted Files
If your files or folder have been deleted permanently, you can install this software in your system. This software has unique features, which will help you to restore your permanently erased data.
Stellar Photo Recovery
Stellar Photo Recovery is a powerful media file recovery software that allows you to recover permanently erased audio, video, and image files from a hard drive or removable drive. The tool aids in the recovery of video and audio files that have been permanently deleted. Additionally, it provides two scanning modes: Quick Scan and Deep Scan, both of these are comprehensive. It is possible to recover audio and video files using either of these methods.
Deep Scan performs sector-wide scanning to aid in the recovery of deleted video as well as audio files from formatted and corrupt audio or video files. Deep Scan is available for both Windows and Mac computers.
In the picture given below here are some file formats, which can be restored with the help of this application:
Audio formats include RNS, RFL, RM, M3D, MIDI, CDA, AIFF, WAV, WMA, W4A, AAC, MP3, and AU.
Video formats include SMJPE, QT, ANL, MOI, M4V, AVS, ANM, DVM, FLC, MTS, 3GP, MKV, AVI, WMV, MOV, M4A, and CLK.
Image formats include: Vector photos, Raster Photos, RAW photos, JP2, JFIF, TIF, JPEG, GIF, and JPG
Read More: Dabbing devices create a cleaner high
Steps To Recover Permanently Erased Files Using Third-Party Applications
Step1: Download “Stellar Photo Recovery” software on your Windows 11 PC and install it
Step2: Open the media recovery program to get your lost or accidentally deleted audio or video files back on your computer.
Step3: To recover deleted audio or video files from the hard drive, choose the partition from the Hard Drive menu.
Step4: Make sure you’ve chosen the right scanning mode. Deep Scan is the one we suggest because it is more thorough.
Step5: Click on “START SCAN” to begin scanning and then sit tight while it completes. The size of the drive and the number of media files that need to be recovered determine how long Photo Recovery will take.
Step6: To see what can be recovered, go through the list of video clips, audio files, and photos. After making your selections, click the Recover option to get them back.
Step7: Choose a location to save the video and audio files by clicking on the Browse button. Make sure it’s not the same computer you’re trying to recover data from, as this will decrease your chances of success.
Conclusion
To recover deleted video or audio from the Recycle Bin folder and to use the Photo Recovery tool, follow these simple instructions. It’s simple to use, and it can help you recover any lost file formats. Let us know if you decide to give it a go. It doesn’t count how users delete files; this tool will help you recover them quickly. Even if you’ve never used a computer before, you’ll be able to get your data back in any situation.