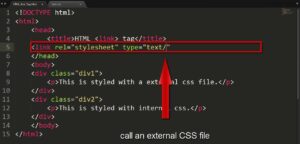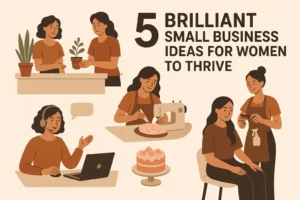A black screen is among the most troublesome issues you can look at with your PC since it will not give a mistake code or message you can use to decide the foundation of the reason to fix it. Albeit a black screen could show up because of numerous things, it’s generally identified with illustrations drivers or similarity issues with another rendition of Windows 10.
It could likewise happen when the gadget gets a buggy framework update. Or then again it could wind up being an equipment-related issue with the presentation, video connector, or actual association. Whatever the explanation could be, Windows 10 offers numerous ways of deciding the reason and tackling this issue, regardless of whether you approach the work area or the framework will not begin effectively.
Related: 8 best resources to stay at top of computer vision
What is the Causes Black Screen of Death Windows 10
- Different issues can cause the Black Screen of Death in computers. In this aide, we’ll give you answers for the most well-known causes:
- Fragmented Windows 10 establishment
- Windows Update
- Programming and driver mistakes
- Show issues
- Overheating
- Power supply issues
All the above can make a Windows PC stall out on a black screen. Any Windows 10 PC can experience the ill effects of this issue work area or PC. Solve Black Screen During or After Windows 10 Installation.
Black screens are in some cases experienced when you introduce Windows 10 interestingly. This might occur during the Windows 10 introduction process or soon after the Windows arrangement is finished. There are a couple of likely causes.
Reasonable justification: Setup is as yet in progress. If you have an enormous individual information record set that you are moving from a past Windows establishment, the Windows 10 arrangement cycle could require a few hours.
Conceivable arrangement: Observe the hard drive action LED to decide whether the PC is as yet working. If the LED is as yet squinting, it implies the arrangement is likely still bustling dealing with figuring out your documents and figuring out what to move and what to keep. This is a decent sign, which implies you should stand by a smidgen more. Assuming the arrangement goes past 2 to 7 hours, the arrangement might be stuck.
Reasonable justification: Setup is stuck. Out of the blue, the arrangement cycle is hung up on something and can’t continue further.
Conceivable arrangement: Power down your PC totally and attempt once more. Follow these means: Shut down the PC. If it doesn’t shut down, hold the power button for 5 to 10 seconds until it closes down. Separate from the web by turning off the Ethernet link or turning off the remote connector (if conceivable).
See this post for more data on debilitating LAN associations before a Windows 10 arrangement. Separate all pointless peripherals from the PC. Eliminate outer hard drives, game regulators, telephone chargers pretty much everything except the console and mouse.
Eliminate power from your PC. Detach the power rope from the power source. If it’s a PC, eliminate the battery, as well. Stand by something like 30 seconds before stopping your PC back in. (Note: If you have the opportunity to save, leave the PC turned off for as long as 60 minutes.
This will help if your PC begins to overheat.) Interface the framework to control once more, however, leave the web disconnected power on the PC. Ideally, Windows will attempt to continue or restart the Windows 10 arrangement process.
If the establishment finishes regularly and you get to a Windows work area with a Start menu and everything, go on and reconnect to the web to complete the process of downloading and applying refreshes. In the event that the arrangement moves back to your past adaptation of Windows, have a go at overhauling physically utilizing the Media Creation Tool or an ISO record.
Reasonable justification: The black screen is brought about by a gadget driver or equipment execution issue.
Conceivable arrangement: Try booting into Safe Mode. See the segment beneath on How to Use Safe Mode to Troubleshoot Black Screens.
Related: How to Troubleshoot QuickBooks Error Code 15215
5 Ways to Solve Black Screen on Windows 10
On the off chance that an equipment-related issue has made your PC have a black screen after login, then, at that point, consider visiting a fixing place. However, assuming it is a product issue, you can attempt to fix it by following these ideas. Snap any of them to take care of your concerns!
1 Way: Try a Windows Key Sequence to Wake the Screen
Assuming you are fortunate, odds are good that your framework is simply running sluggish or has gone into hibernation mode. For this situation, you can utilize the right key blends to awaken your framework:
- Utilize the Windows + L key if your framework is secured or has gone in hibernation mode. In some cases, the Space or Enter key would likewise attempt to wake it up.s
- If you continue to have an inert screen, press either the Windows + P or the Ctrl + Alt + Del keys simultaneously. This will wake an inert Windows framework.
- Finally, if nothing else appears to work, press the Windows + Ctrl + Shift + B keys at the same time. The key blend is planned explicitly to wake the framework from a black screen after login.
2 Way: Open Task Manager to Restart Windows Explorer
You can likewise get the PC black screen after login because of a mistake with Windows Explorer too. For example, the wayfarer interaction probably won’t have been dispatched accurately. Since it is liable for the general UI in Windows, it is prescribed to just restart the interaction.
- Go to the Desktop and press the Ctrl + Shift + Esc keys (or Ctrl + Alt + Del) to dispatch the Task Manager window.
- From here, click on the “More Details” choice to get a definite rundown of the multitude of assignments running in Windows.
- Presently, simply select Windows Explorer from the rundown of the cycles and snap on the “Restart” button to dispatch it once more.
3 Way: Roll back the Display Adapter Driver
Some time back, I attempted to refresh the introduced show connector driver on my PC. Tragically, the update was either defiled or got ended in the middle of that brought about the black screen after the login issue.
In this way, assuming you have additionally experienced a comparable circumstance, you can attempt to move back the presentation connector driver to its recently introduced driver settings.
- All you have to do is go to the Start menu and dispatch the Control Panel from that point.
- Presently, go to Device Manager > Display Adapter and extend to see the drivers introduced.
- Double-tap the chosen drive to go to its Properties > Driver tab and snap on the “Roll Back Driver” button.
- This will allow you to move back the connector settings to a current setting to keep away from any presentation issue.
4 Way: Uninstall your Display Adapter Driver
Aside from moving back to a past update, you can likewise consider reinstalling the showcase connector driver also. For this, you want to follow a similar drill as above and visit Device Manager > Display Adapters > Properties > Drivers.
Rather than the Roll Back, click on the “Uninstall” fasten and follow a basic wizard to eliminate the driver. Thereafter, you can follow similar strides to introduce the drivers all things being equal. Besides, assuming you need it, you can simply choose and right-click the drivers (in the Device Manager window) to get the Uninstall choice.
A few specialists even suggest handicapping the drivers and later empowering them to fix the Windows 10 black screen after login blunder. Since this would reset your drivers, odds are it can likewise fix the PC black screen after a login issue.
5 Way: Perform a System Restore
Playing out a framework reestablishment is probably the most ideal method for fixing different issues with a PC like black screen after login. In this, we will return to a past Restore Point for all the framework settings and client information. In this way, before you continue, ensure you as of now have a Restore Point kept up with.
A while later, simply go to your PC’s Settings > System Settings > System Properties and visit the “Framework Protection” tab. Presently, click on the “Framework Restore” fasten and finish a straightforward snap interaction to reestablish your PC’s settings. If everything works out positively, then, at that point, your framework will restart with next to no issues and you will not experience the after login black screen on Windows 10. Additionally, you can figure out how to fix the black screen before login.
Conclusion
In this article, we had immovably examined each conceivable method for tackling the black screen of death emergency that by and large happens after a Windows 10 update. While each of the arrangements referenced above doesn’t ask or need earlier specialized information from an individual, it is fundamental to deal with the PC and constantly check for notice signals.
These signs could ultimately bring about equipment disappointment that could end you up with a black screen. On the off chance that any of the above arrangements cause information misfortune on your PC, you have the full influence to get everything back inside the space of minutes with the help of Recover it!