Unlike the iPhone, iPad, and Apple Watch devices, erasing all content and settings on the Mac is slightly different. While you can delete everything o
Unlike the iPhone, iPad, and Apple Watch devices, erasing all content and settings on the Mac is slightly different. While you can delete everything on your iPhone, iPad, and Apple Watch via the Settings app, the Mac takes a slightly different approach. However, after the macOS Monterey update, Apple has been accommodating by giving users the option to erase all contents and settings via System Preferences. But, only certain Macs are compatible with this process and thus you’ll need to follow some other procedures for factory resetting an older Mac. Here’s how to factory reset the MacBook Pro or any other Mac device.
Read More: How to Recover Deleted Audio and Video from Windows 11
Contents
How to Restore Mac to Factory Settings
If you have the latest Mac devices with Apple’s inherent M1, M1 Pro, or Max processors. Or, the Intel-based Macs with Apple’s T2 Security Chip, you can access the factory resetting menu via System Preferences. Open System Preferences > Click on System Preferences in the menu bar > On the drop down menu, you will see Erase all Contents and Settings. Click the options and follow the onscreen instructions to logout from your Apple ID and iCloud Accounts.
Similarly, you will need to type in your administrative password to logout. Remember, the above mentioned process is for Macs released in 2018 and later running macOS Monterey. For older Macs, you will need to Boot the device in recovery mode to factory reset the device.
Factory Resetting an Older Mac
- Backup your Mac.
- Sign out of iCloud, iMessage, and FaceTime.
- Boot your Mac in Recovery Mode.
- Erase Your Startup DIsk and reinstall a fresh copy of macOS.
Reset NVRAM
Apple recommends that you reset the NVRAM on Macs without the Apple T2 Security Chip. So, if you have a Mac without the T2 chipset, it is recommended that you reset the NVRAM before giving away your device.
To reset NVRAM, power down your Mac and immediately turn it back on. After pressing the power button, simultaneously press Option, Command, P and R and release it after about 20 seconds. Resetting the NVRAM on Macs without the T2 security chip ensures that all user settings are restored to default.
Read More: How to dispose of your old phone via recycling
How to Put Your Mac in Recovery Mode
For Macs with Apple’s Silicon: Power down your Mac > Press and hold the Power button till you see the startup options > Select macOS Recovery > Select Reinstall macOS.
For Intel-based Macs: Power down your Mac > Press the Power button > Hold Command + R while the device is restarting > Click Disk Utility > Reinstall macOS
Once your utility disk is erased and a new version of the macOS is installed, you’ll be welcomed to the Home Screen that’ll ask you to select the Region. Depending on your network speed, factory resetting a Mac may take up a minimum of 10-15 minutes.
However, if you experience low network quality, it may take up several minutes before you can restart your Mac. Similarly, even if you have a Mac that was released after 2018, but you are still using macOS Big Sur, the procedure of factory resetting remains the same as mentioned above.
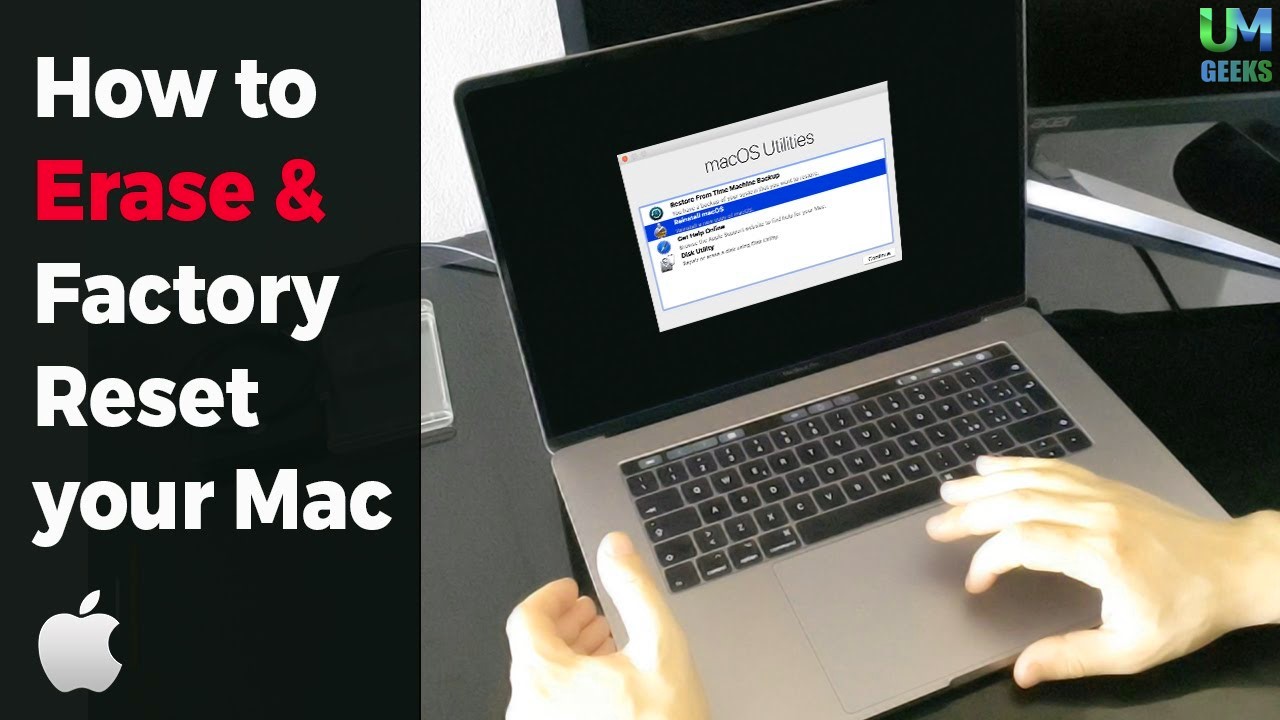
COMMENTS