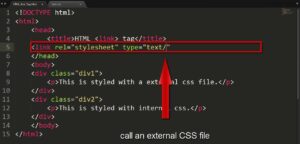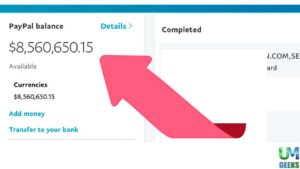Make sure your privacy and security are never jeopardised by performing these quick checks on your Android phone. Installing an antivirus programme on your Android phone makes sense if you’re concerned about mobile malware. There are several good security programmes available, both free and premium, that don’t require a lot of configuration.
Alternatively, you can use Google’s Play Protect function to keep your device safe. Unfortunately, the growth of Android malware infections implies that neither approach is entirely reliable. We’ll go over the security tests you should run to make sure your phone is safe.
1. Make sure your phone’s anti-malware protection is up to date
The capacity to detect and isolate possible threats before they can cause harm is, without a doubt, the most crucial feature of an Android security app. A free tool called F-Secure AV Test can be used to test the security of your phone. This employs an EICAR (European Institute for Computer Anti-Virus Research) anti-malware test file to determine how well your protection app is operating.
Although the EICAR file is designed to be mistaken for a virus, it is perfectly safe. Install the F-Secure AV Test app from the Google Play Store and try to launch it. If your security app provides real-time protection, it should be able to detect and disable AV Test right away.
If not, do a manual scan to see if the (fake) dangerous malware is discovered. If you don’t notice any warnings, it’s because your security app (or Google Play Protect) missed the threat. You should think about upgrading to a more effective security system.
Read More: 9 Ways to Extend the Life of Your Android Phone, s Battery
2. Examine the settings on your phone
Turning on or off dangerous Android features might damage your phone’s security and privacy in ways you don’t know. Installing a free programme called SAFE Me can help you find and address these flaws. It scans your device and gives you a “Confidence” score based on your current settings, created by cybersecurity firm Lucideus to raise awareness of online hazards.
Tap the middle icon in the row of options at the bottom of the app screen for a breakdown of its findings. SAFE Me puts green check marks next to features you’ve correctly enabled or disabled for maximum security on the Device tab. Screen Lock and Device Encryption, for example, should be enabled, but not Location Services or Show Passwords.
If you have USB Debugging, Bluetooth, or NFC enabled, you’ll see red crosses on the Connection tab. When you tap an entry, you’ll get more information about the risk and be able to open your system settings to correct the flaw. Before you can use the app, you must first sign up and validate your email address, which is a pain.
This allows SAFE Me to check if your personal information has been exposed on the dark web (touch the incognito icon to find out). The programme also provides 100 free lectures on topics including how to use passwords, call scams, SIM hijacking, and more. Each one includes a video lecture and a brief quiz to help you enhance your security knowledge.
3. Make that your app’s permissions are safe
Android includes a permission manager that prevents unauthorised apps from accessing your data. In Android 6 and later, navigate to Settings > Apps & notifications > Advanced > Permission manager to discover it (or App permissions on some phones).
This permission manager is minimal, to say the least, and it’s stashed away. Install App Permission Dashboard to get a better perspective of your app permissions and uncover potential hazards. This free software highlights which rights have been given to each of your apps using a simple table. Read call logs, record audio, read contacts, use the camera, access fine location, and send SMS are among them.
To disable any unwanted permissions or delete an app, tap its name to enter its options. You can also sort the data by permission or programme, and choose whether or not to include preloaded apps. You can also export the data from App Permission Dashboard as a spreadsheet to retain a permanent record of your permissions.
4. Check for security flaws in your Android apps
Your data can be leaked or stolen if default settings in apps you use every day aren’t altered. Jumbo is a tool that may be used to discover and resolve problems in Android apps. This application, which is now available for iOS, examines prominent apps and services for privacy and security issues, including Google, Facebook, Amazon, YouTube, and Twitter.
When you download Jumbo, it asks for your email address to see whether it’s been compromised in any recent data breaches. If that’s the case, it’ll tell you which services are affected so you can change your passwords right away. You’re asked if you want to pay for Jumbo after answering a few questions about your privacy and security awareness.
We recommend starting with the free plan to see if the app is appropriate for you. A monthly membership to Jumbo Plus costs $2.99 per month or $8.99 per month for Jumbo Pro, and it allows you to secure additional apps and access sophisticated features like in-app tracker blocking.
Connect the services you want to scan instead of the paid-only choices. You’ll have to sign into each one, but this is completely safe (see Jumbo’s privacy policy for more information). Jumbo will then go over your accounts with you, suggest modifications you should make, and let you tap to make them. You can scan more apps if necessary.
Read More: Top healthcare mobile app development
5. Take a look at what’s going on in the background
Hidden background processes on your Android phone are a major source of concern because they waste battery life and RAM. However, like the infamous Joker malware demonstrated, they can compromise your device’s security and potentially cost you money.
There are a slew of task management apps that let you see and “stop” background activities that your security software ignores, but the greatest one is integrated right into Android. You must first enable Developer options before you can utilize it.
1-Tap Build number seven times in Settings > About phone. The notification “Developer options have been unlocked” will appear.
2-Select System > Advanced > Developer options from the drop-down menu.
3-To see what’s running in the background, tap Running services or Processes.
4-To stop the services of a suspicious process, select it and hit Stop.
Unwanted processes will keep restarting on their own. If this happens, you can choose whether to keep or uninstall the programme in question.
Make Your Android Security Perfect
In most cases, you can rely on your Android security software to do its job. However, there’s no harm in double-checking that its security is up to date and detecting any potential threats or weaknesses. You may change a number of different Android settings to keep your phone entirely secure and private. Now is the time to check and alter them before it’s too late.